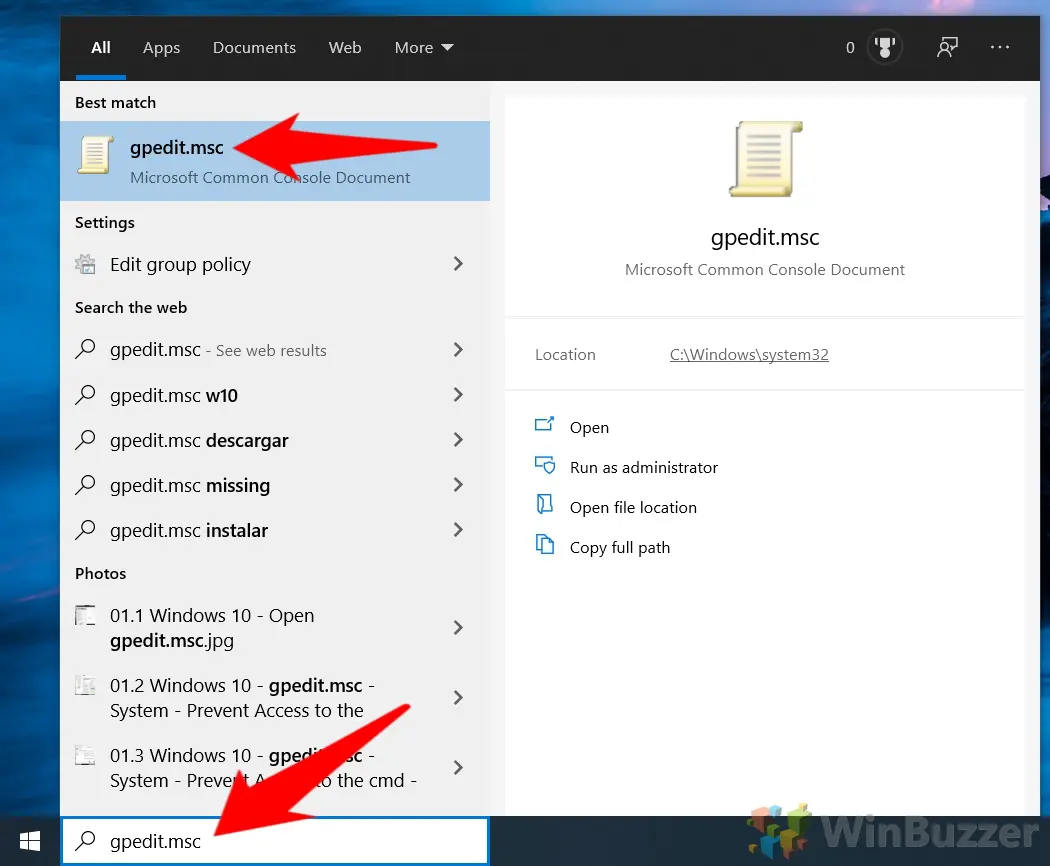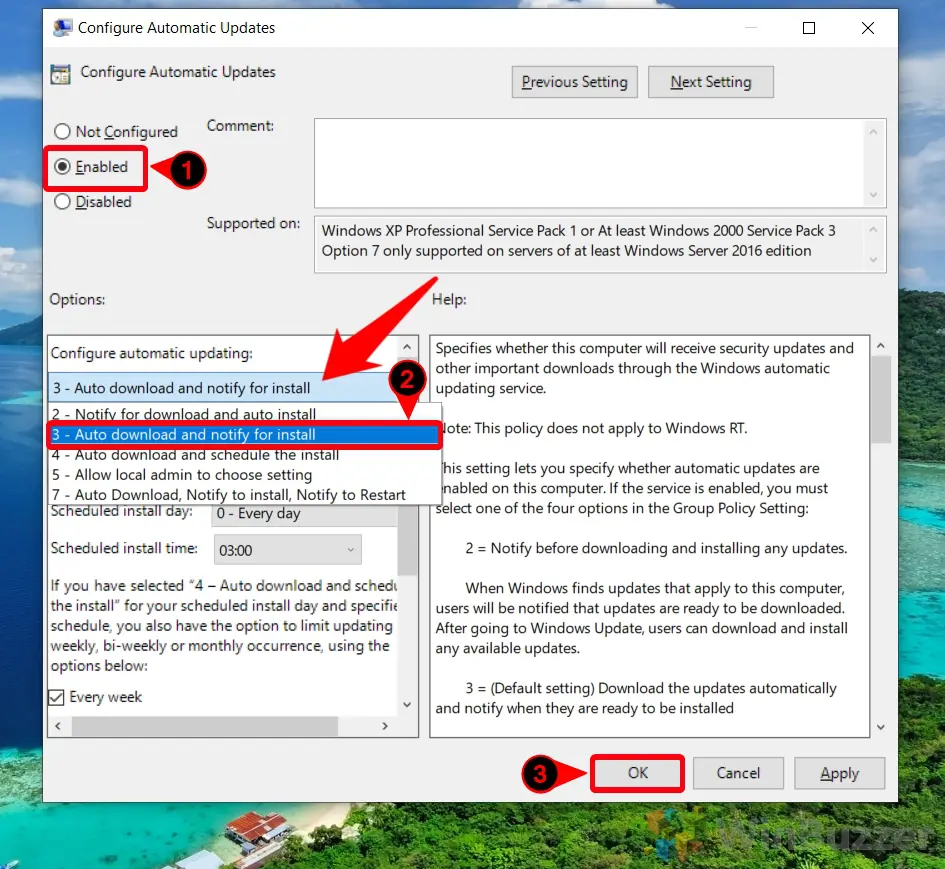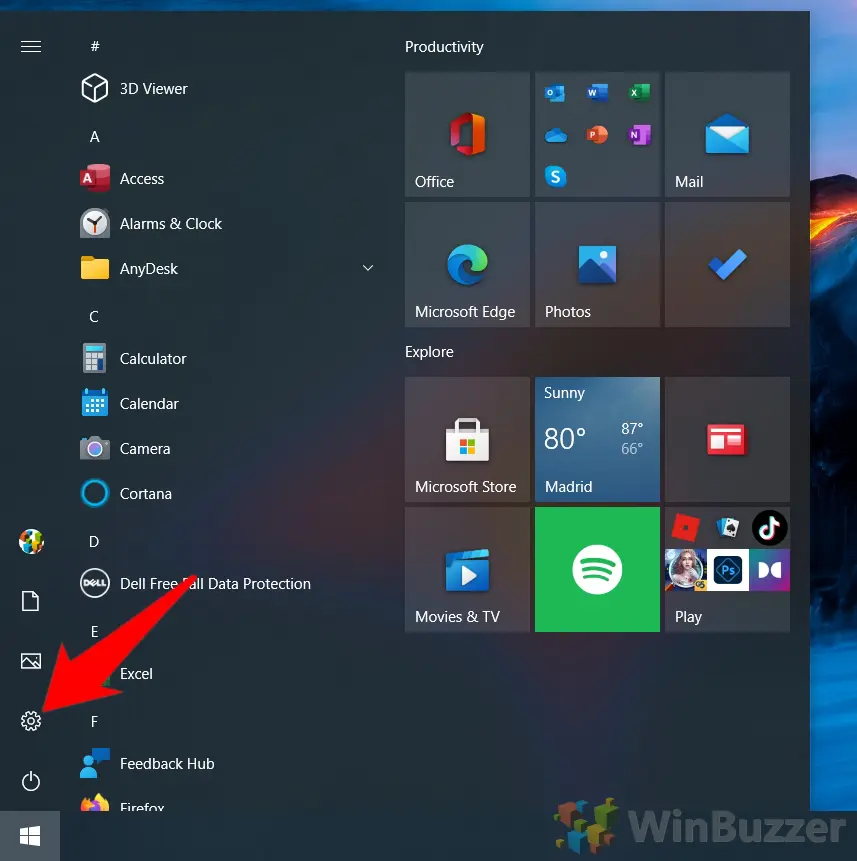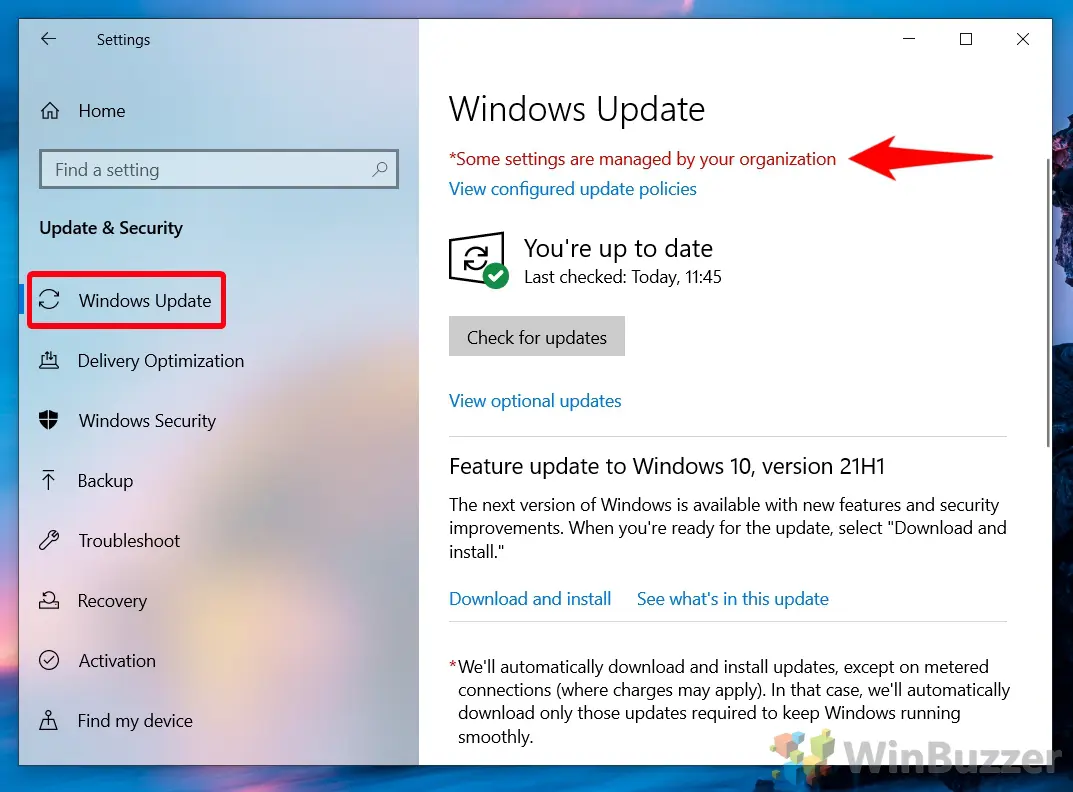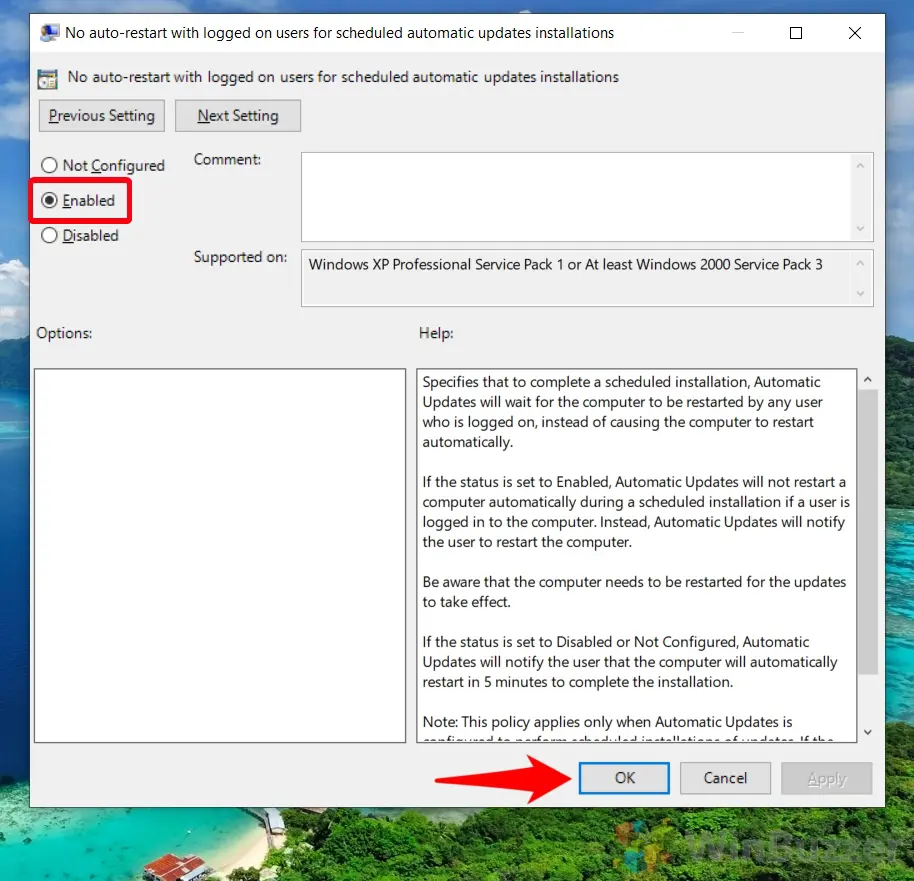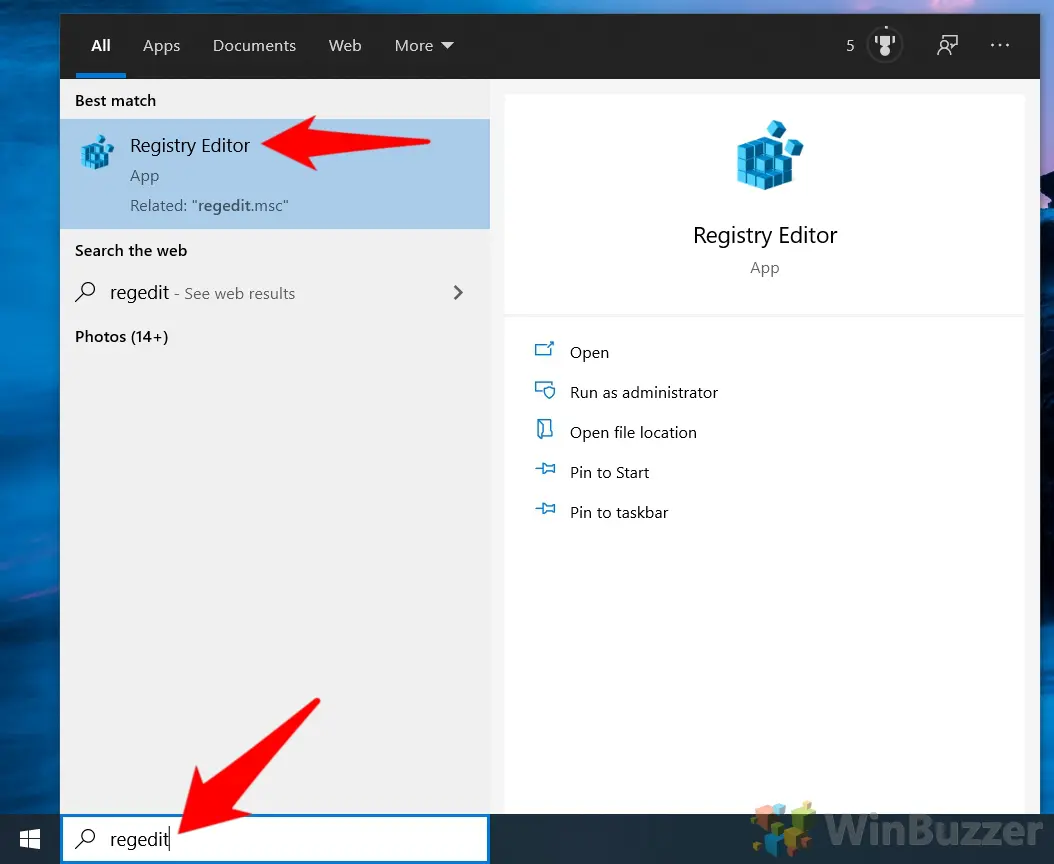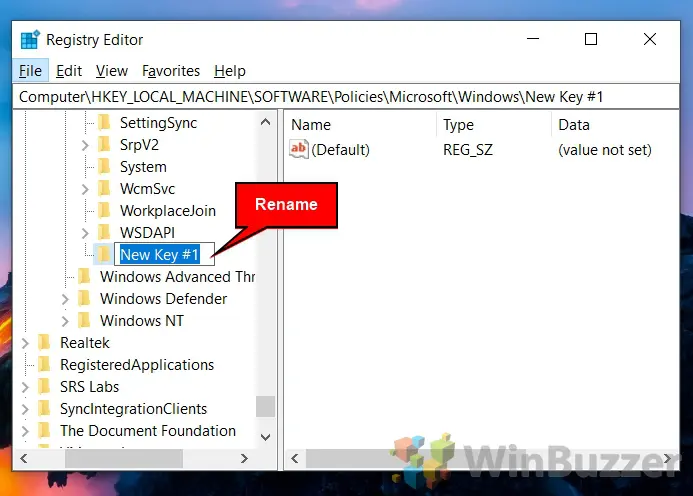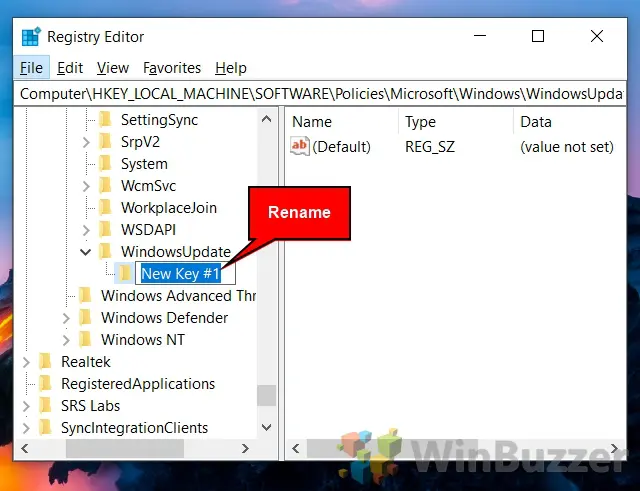If you’re finding that your PC restarts randomly, there’s a good chance that Windows update it behind it. After it completes a significant update, a Windows 10 auto restart may kick in, interrupting your workday or gaming session. Thankfully, you can make it so this is unable to happen. Today we’re going to show you how to stop automatic restarts in Windows 10 with the group policy editor, registry, or task scheduler.
Should you stop Windows 10 auto-restart?
Before we continue, though, we should point out the obvious. You should still restart your PC after an update at your earliest convenience. If you don’t, the changes will not apply. If you’re the type of person who puts your PC in standby mode at night instead of turning it off, make sure you account for this.
In fact, we only really recommend this if your computer restarts itself times when you could lose data or experience significant disruption. These days, Windows 10 is better at predicting when a good time for a restart is and tries to do it when you aren’t using the PC. Whatever your choice, here’s how to stop your computer restarting without your permission:
How to Disable Windows 10 Auto Restart Using Group Policy Editor
If you have Windows 10 Pro or higher, you have the advantage of the Group Policy Editor, a tool that allows easy modification of various policies on your PC. We can use this to turn off auto reboot in Windows 10 in an intuitive way.
- Open the Local Group Policy Editor
Press Start and type “gpedit.msc”. Click the top result.
- Navigate to the “Configure Automatic Updates” policy and double-click it
For reference, you can find the “Configure Automatic Updates” policy by using the left pane to navigate to “Computer Configuration > Administrative Templates > Windows Components > Windows Update”.
- Change the Policy to “Enabled” and disable auto install
To stop automatic restart on Windows 10, you need to click on the “Auto download and notify for install” setting, which should be number three. Press “OK” when you’re done.
Windows should no longer auto restart when it has finished downloading an update. To make sure the setting has applied, though, we should check our Windows Updates page.
- Open Settings
Press the “Start” button, then click the settings cog, above the power button. Alternatively, press Windows + I.
- Click on “Update & Security”
- Look for the “Some settings are managed by your organization” disclaimer
If you see this, it means your group policy has been applied correctly.
However, we should also enable the “No auto-restart” policy to ensure the PC does not automatically restart should this fail or you manually initiate an update install.
- Open the local group policy editor again
Press Start and type “gpedit.msc”. Click the top result.
- Enable the “No auto-restart” update policy
In your sidebar, navigate to Computer Configuration > Administrative Templates > Windows Components > Windows Update. Double-click “No auto-restart with logged-on users for scheduled automatic updates” in the main pane.
- Choose “Enabled” and press “OK”
If you want to make these changes take effect without needing to restart your computer, you can force refresh the policy via Command Prompt. We’ll show you how below.
- Open Command Prompt
Press Start and type “CMD”, then click the top result, “Command Prompt”.
- Run the gpupdate command
In your Command Prompt window, paste the following command by right clicking:
gpupdate /force
You should receive the message
Computer Policy update has completed successfully. User Policy update has completed successfully.
How to Stop Automatic Restart in Windows 10 Using Registry Editor
If you don’t have access to the Group Policy Editor because you’re on Windows 10 Home, you can make the same changes through your Registry Editor. This is a little more complex, but completely safe so long as you follow our safe registry editing instructions.
- Open Registry Editor
Press Start and then type “regedit”. Click the top result.
- Add a new key in the Windows policy section
In the top bar of your registry editor, paste the following to be taken to the Windows policy key:
ComputerHKEY_LOCAL_MACHINESOFTWAREPoliciesMicrosoftWindows
In your sidebar on the left, right-click the “Windows” folder and choose “New > Key”.
- Rename the key to “WindowsUpdate”
By default, your new key will be called something like “New Key #1”. We don’t want that. Instead, rename it to
WindowsUpdate. It’s important that your key has no spaces between the words and is capitalized identically to above. - Create a new key in the WindowsUpdate folder
We need to add yet another key. Right-click “WindowsUpdate” this time and choose “New > Key”.
- Name the key “AU”
Again, make sure the key is exactly
AU, with the same capitalization. - Create a New DWORD in the AU key
Right-click the empty space in the main pane of your AU key and select “New > DWORD (32-bit) Value”.
- Name the DWORD “NoAutoRebootWithLoggedOnUsers”
This is a long name and it’s important you get it exactly right or the registry key won’t work. If you like, you can copy and paste from below so you have the exact capitalization, spelling, and spacing:
NoAutoRebootWithLoggedOnUsers
- Enable the no auto reboot DWORD
Still in your main pane, double-click your new
NoAutoRebootWithLoggedOnUsersregistry entry. When the “Edit DWORD” window pops up, change the number in the “Value data” field to “1”. Press “OK”.Now a Windows 10 auto restart should not occur when an update completes.
How to Stop Your Computer from Restarting After an Update with Task Scheduler
The final option if your computer restarts on its own is the Task Scheduler, which should be available on all versions of Windows 10 and is very easy to use.
There’s a task that’s already scheduled in Task Scheduler in your system that tells Windows to restart after an update. We can simply disable this task as a method to stop your computer from restarting without your input. Here’s how:
- Open Task Scheduler
Press Start and then type “taskschd.msc”. Click the top result.
- Navigate to the UpdateOrchestrator folder and Disable the “Reboot_AC” task
Use the sidebar to navigate like so: Task Scheduler Library > Microsoft > Windows > UpdateOrchestrator.
In your main pane, find the “Reboot_AC” task, right-click it, and press “Disable”. This will stop Windows 10 restarting when your laptop or PC is plugged into the mains.
- Disable the Reboot_Battery task
Still in the “UpdateOrchestrator” folder, right-click “Reboot_Battery” and click “Disable”. If your computer restarts on its own when on battery power, this will stop it.
How to Pause Windows 10 Updates or Limit Their Bandwidth
That’s all for today. You should now know how to stop automatic restart in Windows 10 regardless of your operating system edition. However, there are more tweaks yet that you can make to your Windows Update settings